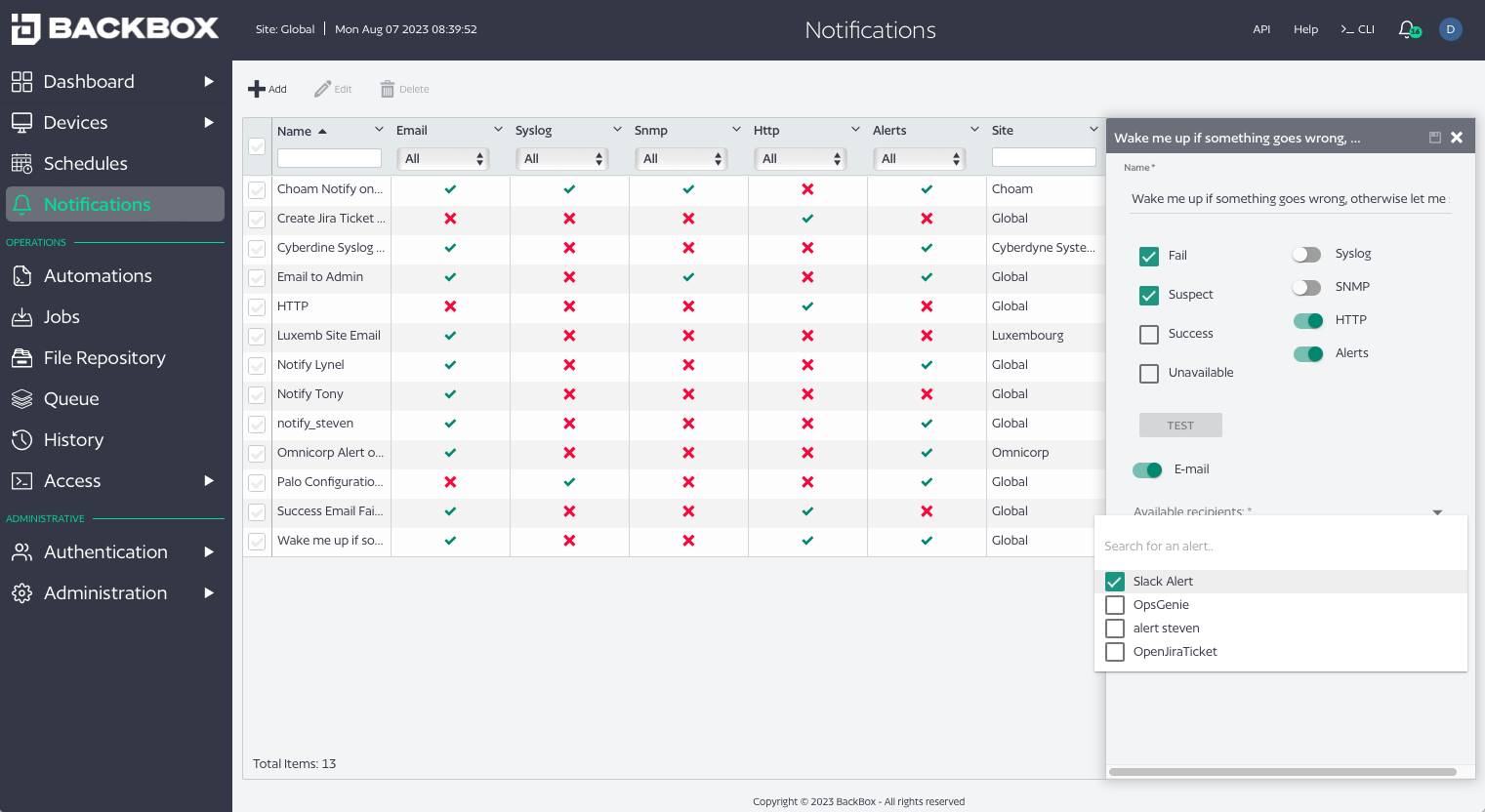How-to Connect BackBox to Slack
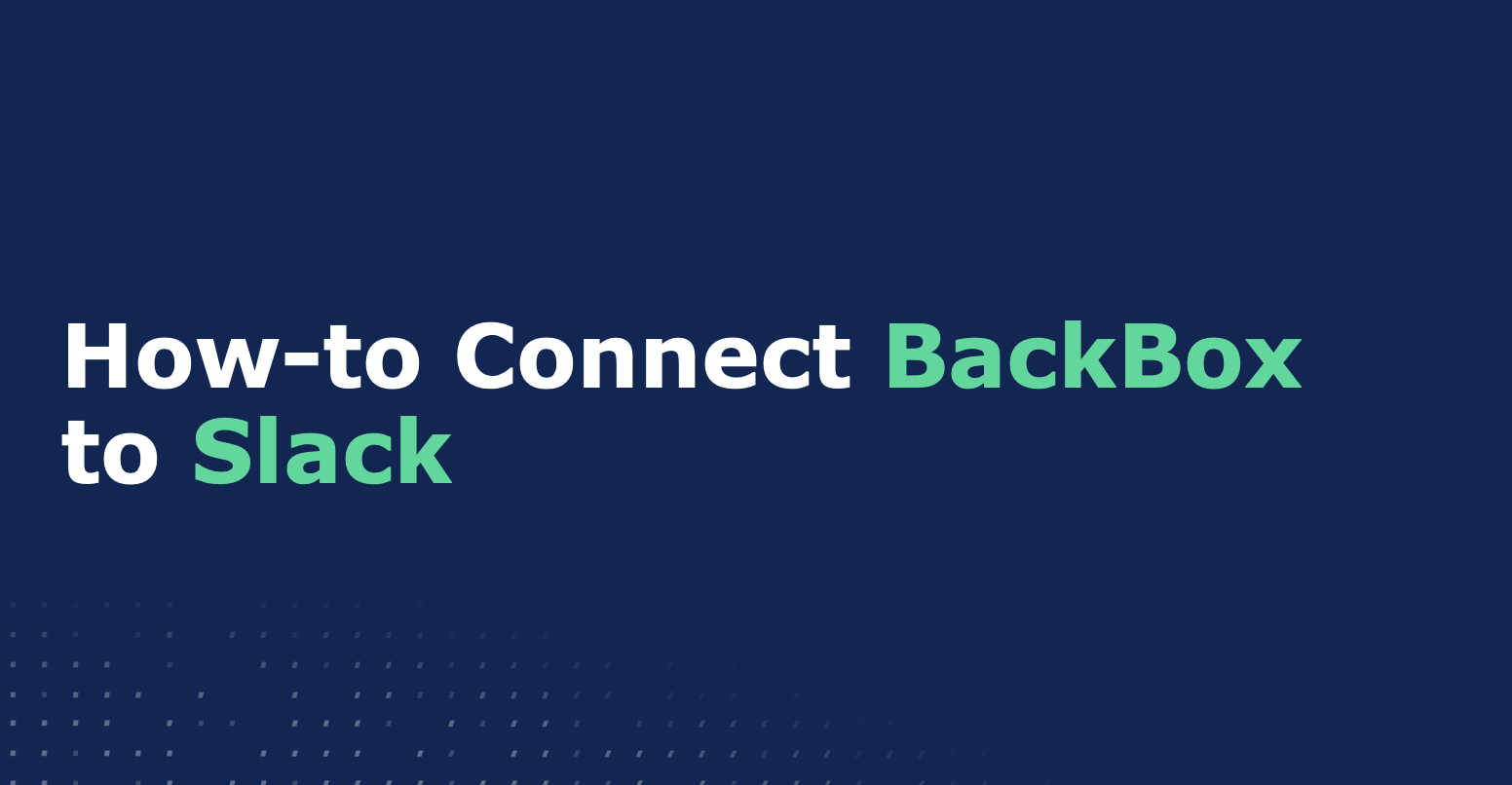
One of the powerful things about BackBox is our notification capabilities. Getting notified of interesting events, with rich notifications (I’ll describe what I mean by ‘rich’ with an example down below), makes for the ability to manage by exception.
When you can trust an automation platform to tell you when things aren’t going the way you hope, you can trust that notifications are meaningful, minimizing notification fatigue.
To configure Slack integration with BackBox, you have to configure the Slack Application in Slack and the alert in BackBox. You then have to use the alert in a notification.
You can jump to the how-to portion of this post below, or read-through to learn more about BackBox alerts and notifications. The whole thing is really simple to setup and will probably take you longer to read the how-to than to implement the custom alert.
BackBox, Scalability and Cost of Ownership
In one respect, BackBox scales because we’ve thought about the right levels of abstraction.
Notifications are not embedded inside of automations, we call out to a notification from an automation. This way, notifications can be reused.
The same goes for alerts. Slack is integrated as an alert in BackBox.
Notifications alert; as such, a Notification would (could) send a Slack alert. An individual notification can alert in many different ways – for example, a notification might send a slack message and an email.
The advantage to having the right level of abstraction is that if you wish to (need to) change Slack integration, you don’t need to go to every notification or automation that pushes information to Slack. You change the Slack alert, and everything else inherits the changes properly.
These abstractions help BackBox scale, and keeps the total cost of ownership down by simplifying administration.
Rich Alerts
The output of an automation is what’s sent into the Slack channel, optionally along with some pre- or post-pended text. You’ll see we had a little bit of fun with our test channel:
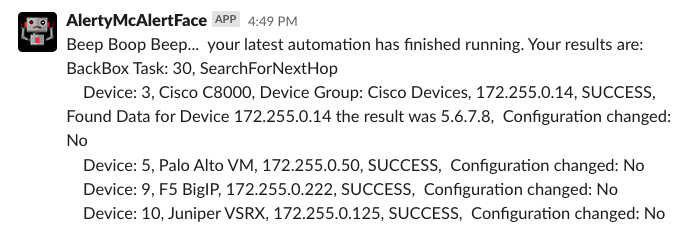
The alert should contain the information that’s needed by the person who sees it to know what to do. Any command-line output we can get from the device can be inserted into an alert.
Setting up Slack
Head over to the Slack Apps page and select “Create New App”:
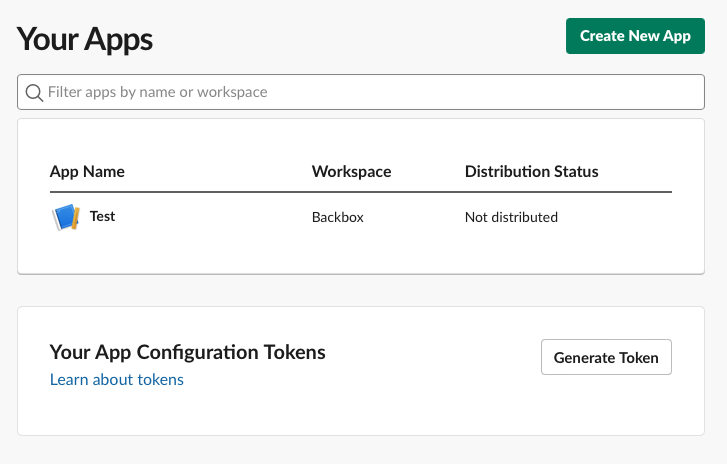
Select “From Scratch”:
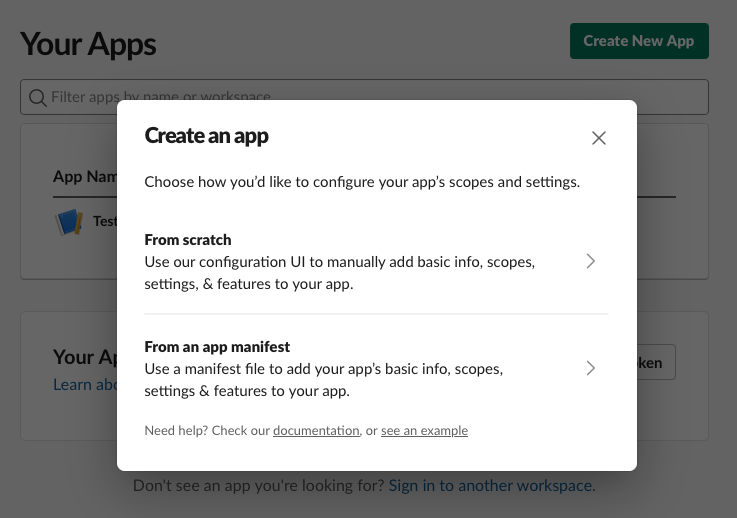
Give your app a name, select the Slack Workspace, and hit Create App:
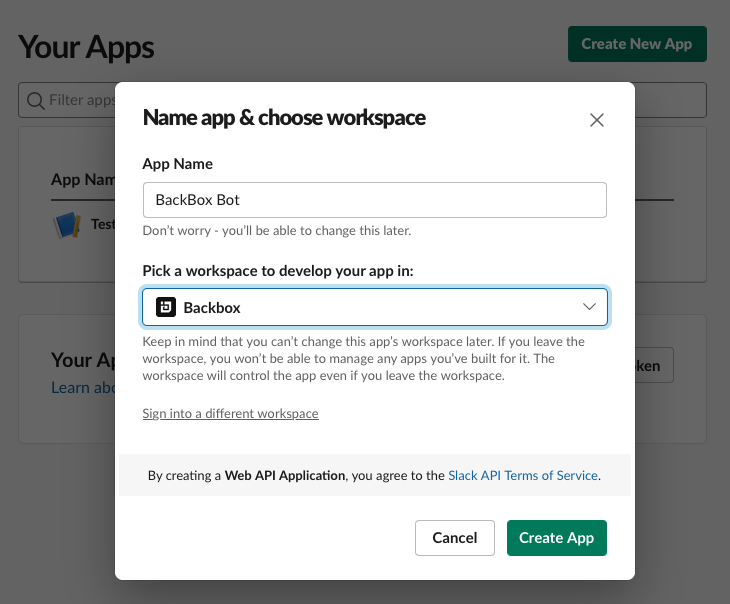
Once created, you’re presented with some options. Select “incoming webhooks”:
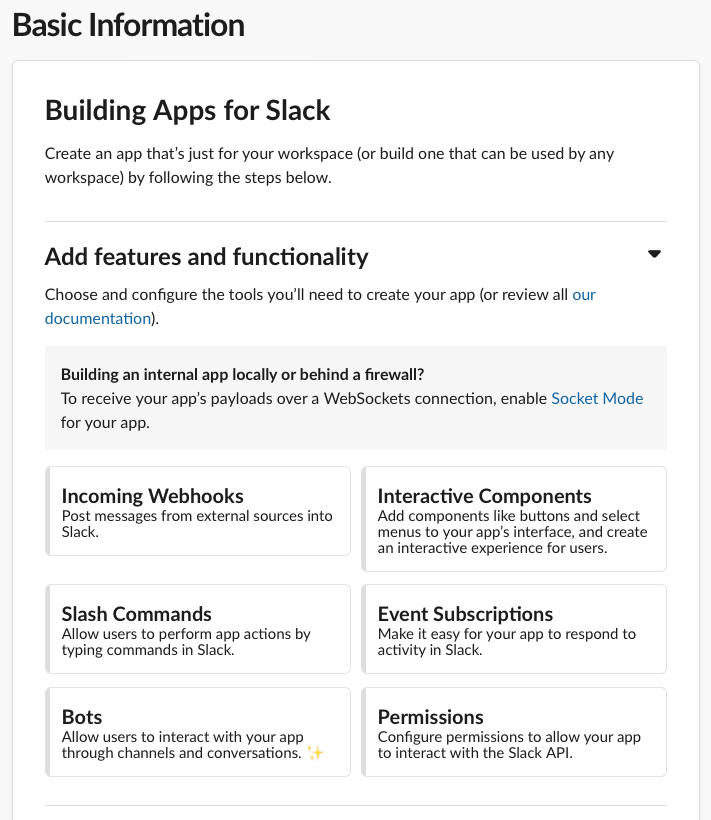
Activate incoming webhooks and once activated, scroll to the bottom and click “add new webhook to workspace”. When you add the new webhook, you’ll be presented with a selection of channels, select the one you wish to publish alerts to:
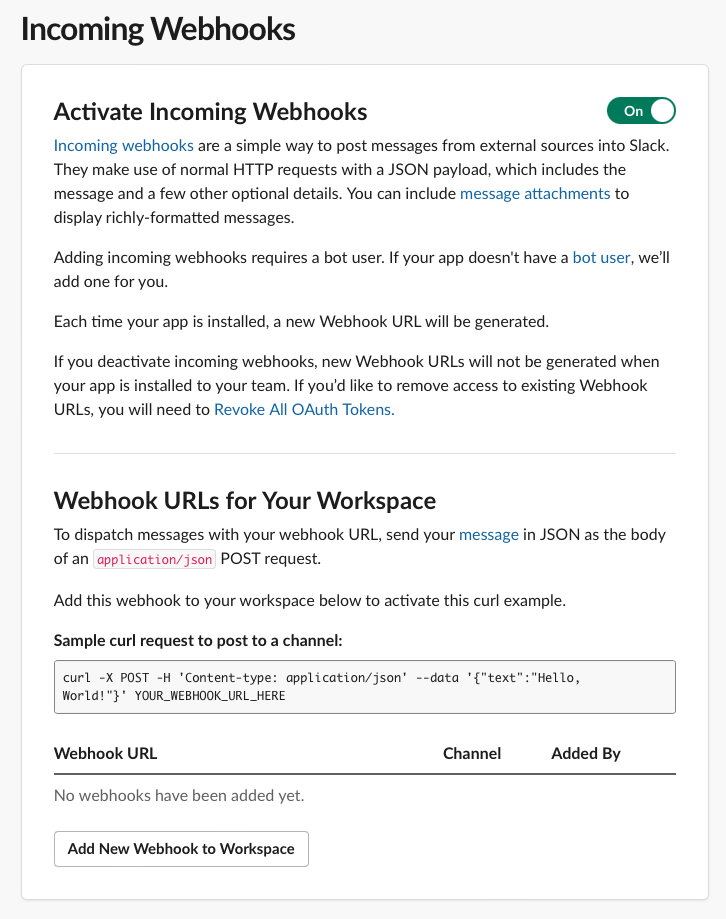
Copy the webhook URL, and head over to the BackBox interface.
Setting up BackBox
Alerts are found in the Administration section of the BackBox UI. Head over to alerts and add a new HTTP alert:
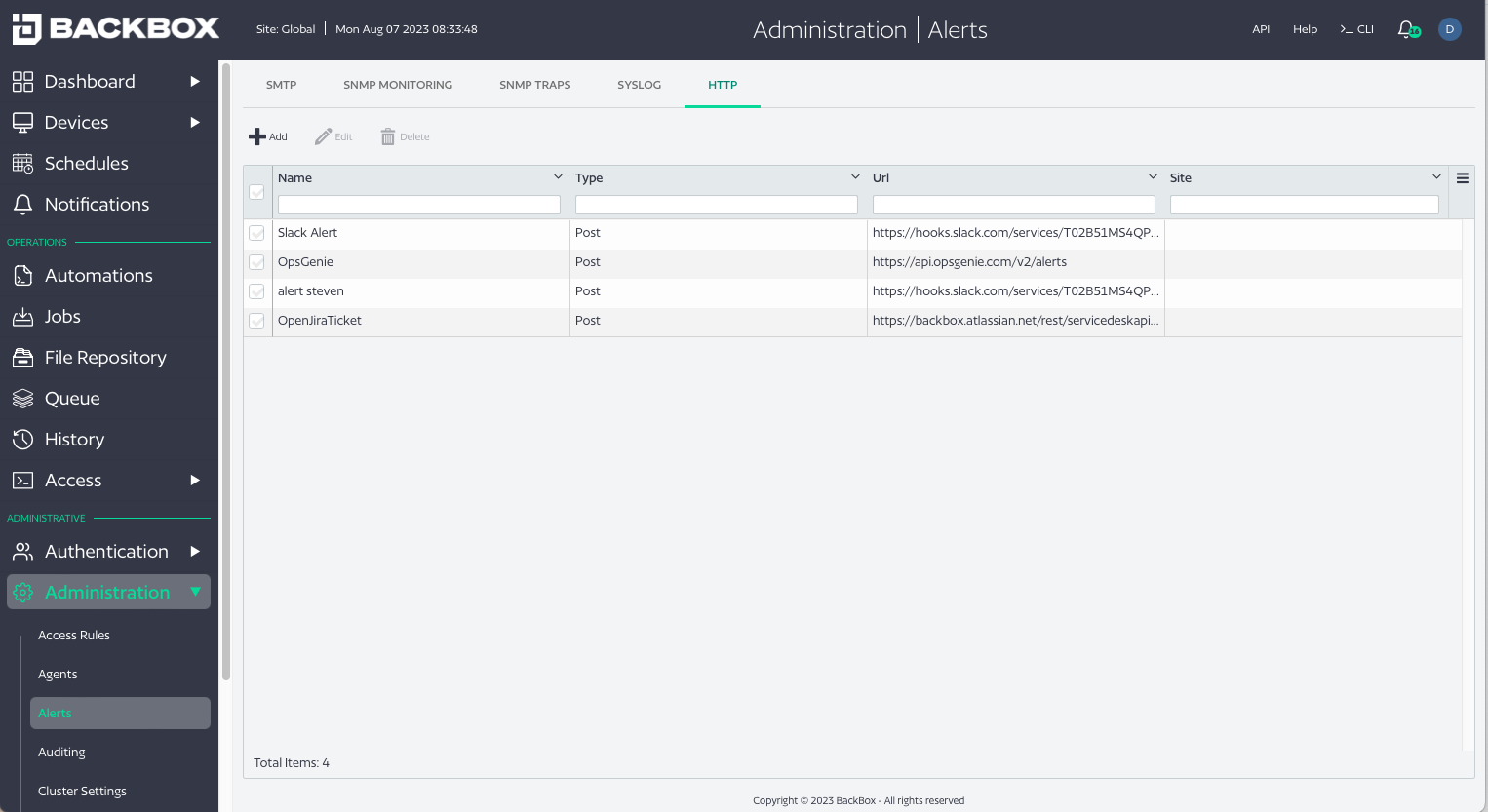
Give the alert a name, select POST as the protocol, and paste the webhook into the URL field:
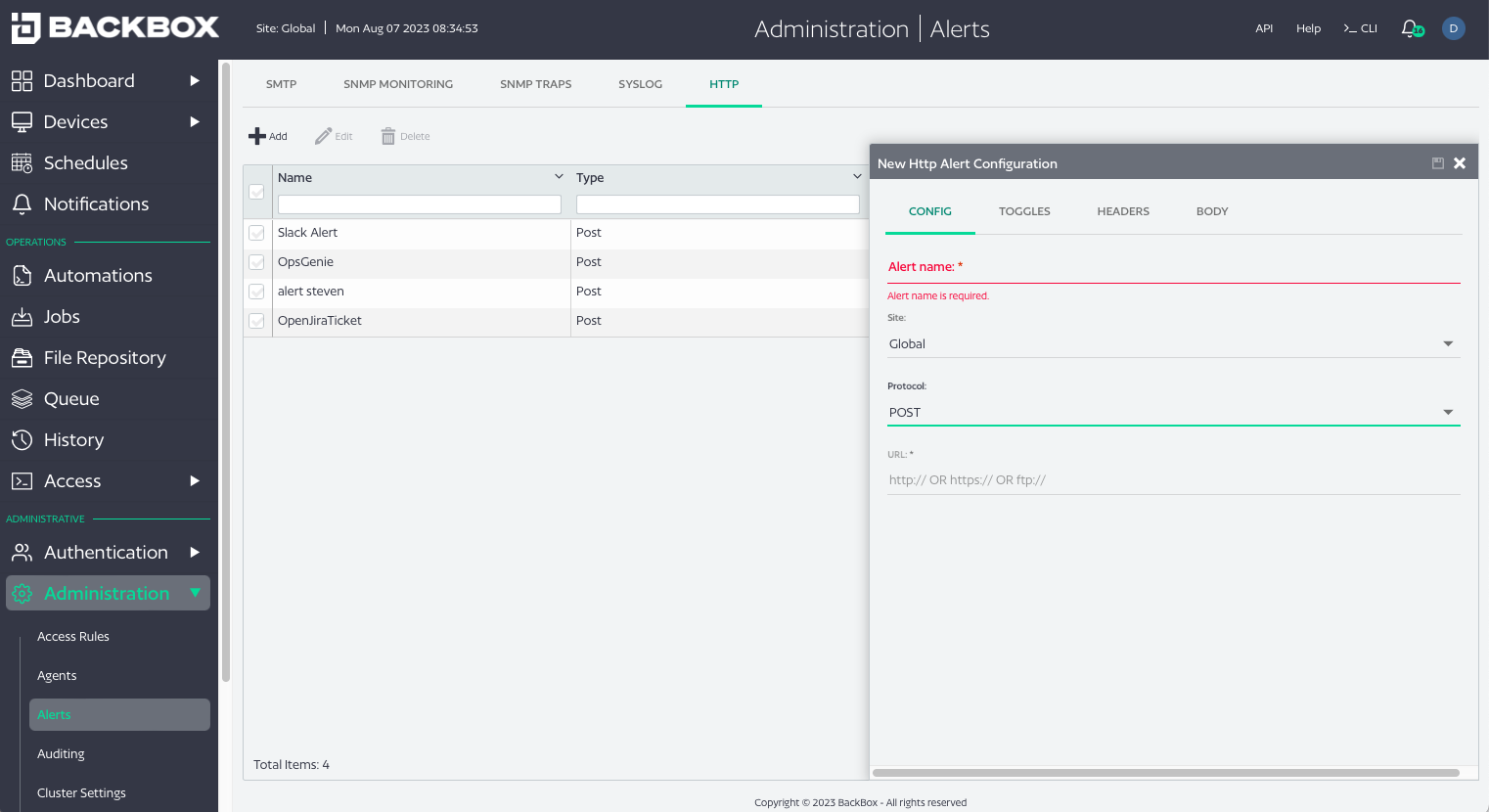
Navigate to Headers, and enter the headers exactly as below:
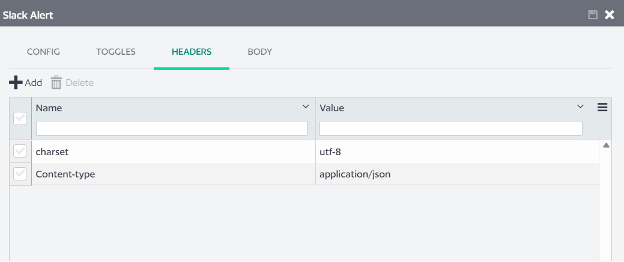
Navigate to Body, and enter the below, plus any pre- or post-text you’d like:
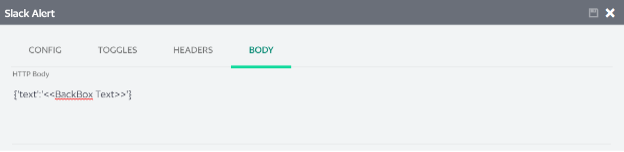
Click save in the top right corner, and you’re ready to add your HTTP alert to a notification. You can add multiple alerts to a single notification, as you can see from the following Notification configuration panel: