Even Better Backups by BackBox for World Backup Day

If you thought BackBox reliable backups were good… we’re going to make them even better using Amazon S3 Glacier storage for immutable storage of your backups right from inside of BackBox.
About Amazon S3 Glacier
Amazon S3 Glacier is a low-cost, cloud-archive storage service that provides secure and durable storage for data archiving and online backup. Designed as a cloud-based alternative to on-premises magnetic tape backup drives, Amazon S3 Glacier offers the following benefits:
- Lower cost. Glacier is designed as Amazon’s lowest-cost storage class.
- Durability. Glacier is distributed across at least three physical AWS availability zones at a time, increasing the ability to restore data if it is lost in one zone.
- Security. Glacier supports security and compliance standards such as GDPR, PCI DSS, HIPAA, and the federal information security management act. It also supports encryption and monitors storage API call activities.
Glacier makes for a great solution to long-term storage of archival backups.
Configuring BackBox with AWS S3 Glacier
Setting up BackBox to use AWS S3 Glacier for off-site backup storage requires three things:
- Create a vault on Amazon Glacier; you’ll need the name of the vault and the region in which it’s running to configure BackBox.
- Get an access key on Amazon IAM; you’ll need to create an access key for a user account with permissions to S3 Glacier, and get the access key and secret access key that you need to configure BackBox.
- Configure BackBox with the Glacier vault settings and the access key information.
Let’s walk through what that looks like.
Create a vault on AWS S3 Glacier
Head over to Glacier settings and create a new vault:

Enter a vault name:
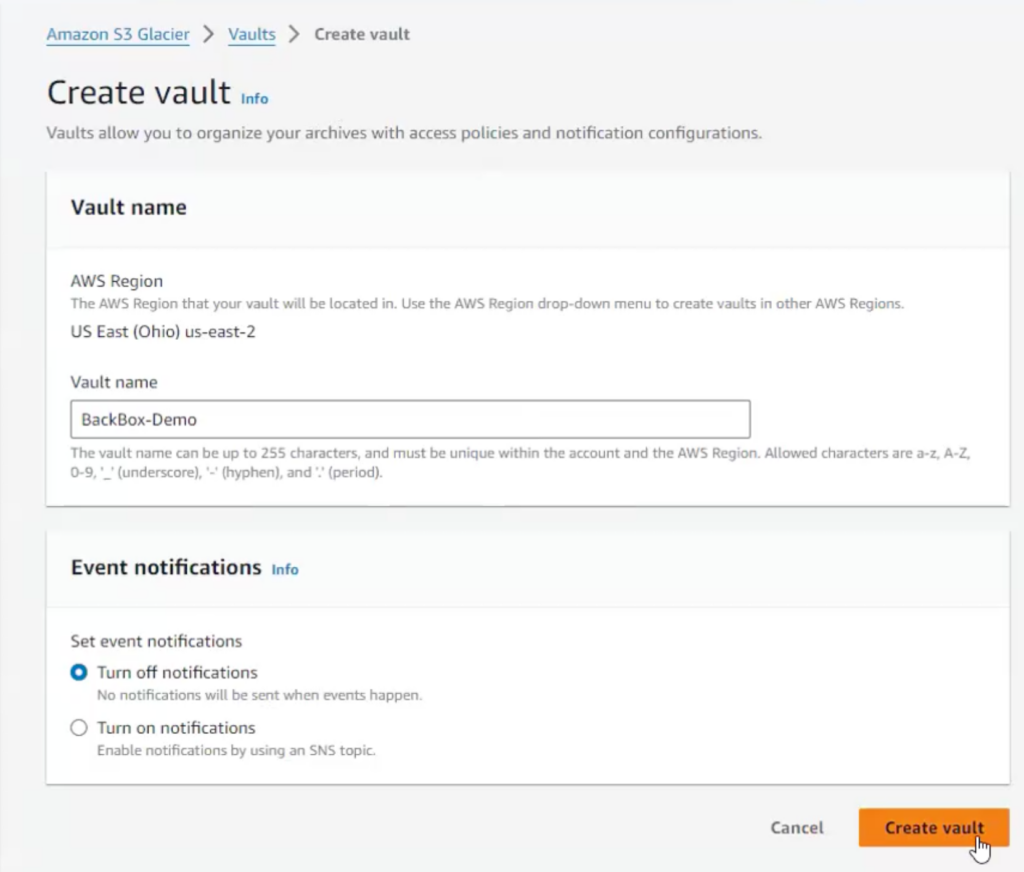
Once created don’t need to configure anything else, just keep track of the vault name and AWS region (circled in red below):
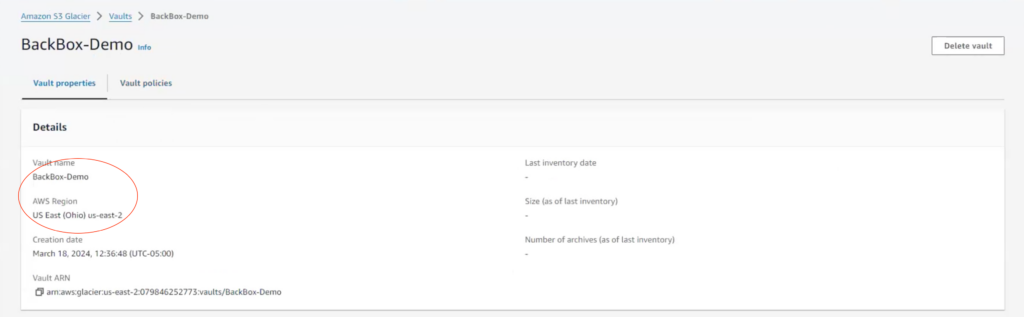
Create an access key
The access key is generated on a per user basis. So head over to Amazon IAM and pick (or create) the user you want to use for storing backup data.
In the user settings look for the panel that says Access Keys and hit ‘create access key’:
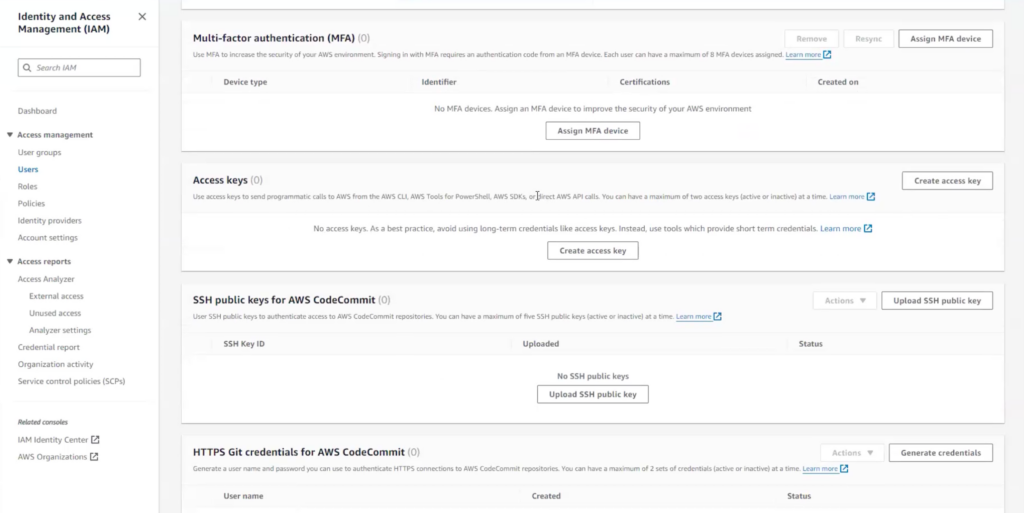
Select ‘other’ in the list that comes up and optionally give the key a memorable name. You’ll be presented with the access key and secret access key. The only trick here is that you must copy both off the page before closing it, these keys are irretrievable once the page is closed.
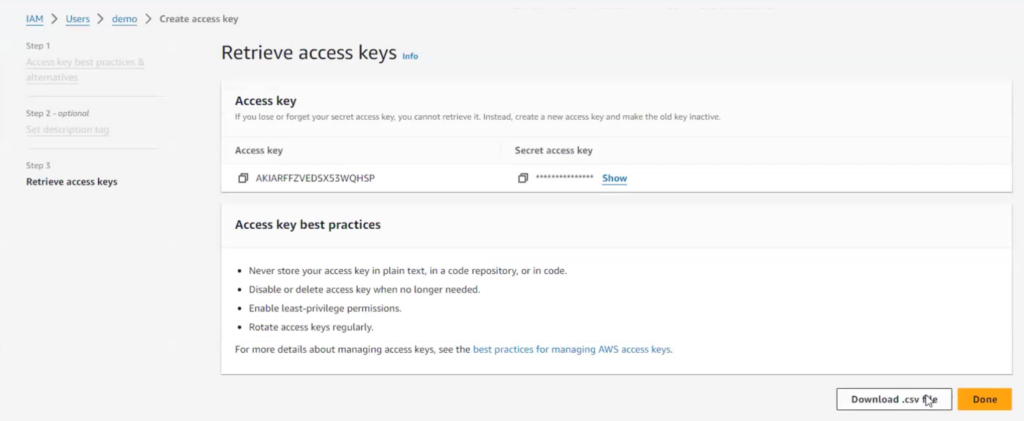
You now should have the vault name and region, and the access key and secret access key. Let’s head over to the BackBox configuration panel where we’ll set up using Glacier as a storage vault for your backups.
Configure BackBox with the Glacier vault settings and the access key information
In the BackBox console, head over to Jobs -> Export (rightmost tab on the Jobs page) and select the Remote Configuration View (almost-top left pull-down). This is the panel in which you’ll configure everything.
In the panel below, you’ll notice everything is configured in one place. AWS Glacier is selected as the storage service. The vault name and region are configured in the first row, with the access keys entered just below.
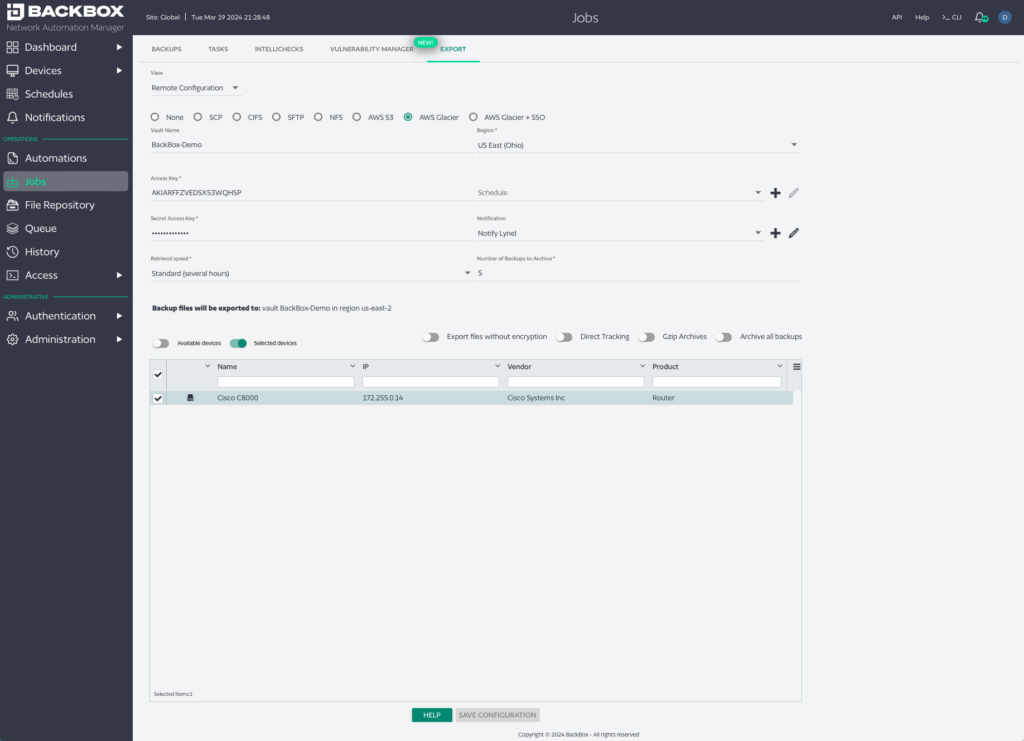
Once you pick a schedule, backups for the machines selected will be exported to Glacier for off-site, immutable storage.
Let’s stay safe this World Backup Day and take full advantage of the simplity of BackBox backups and all the options available for off-site, immutable storage of your important device backups.
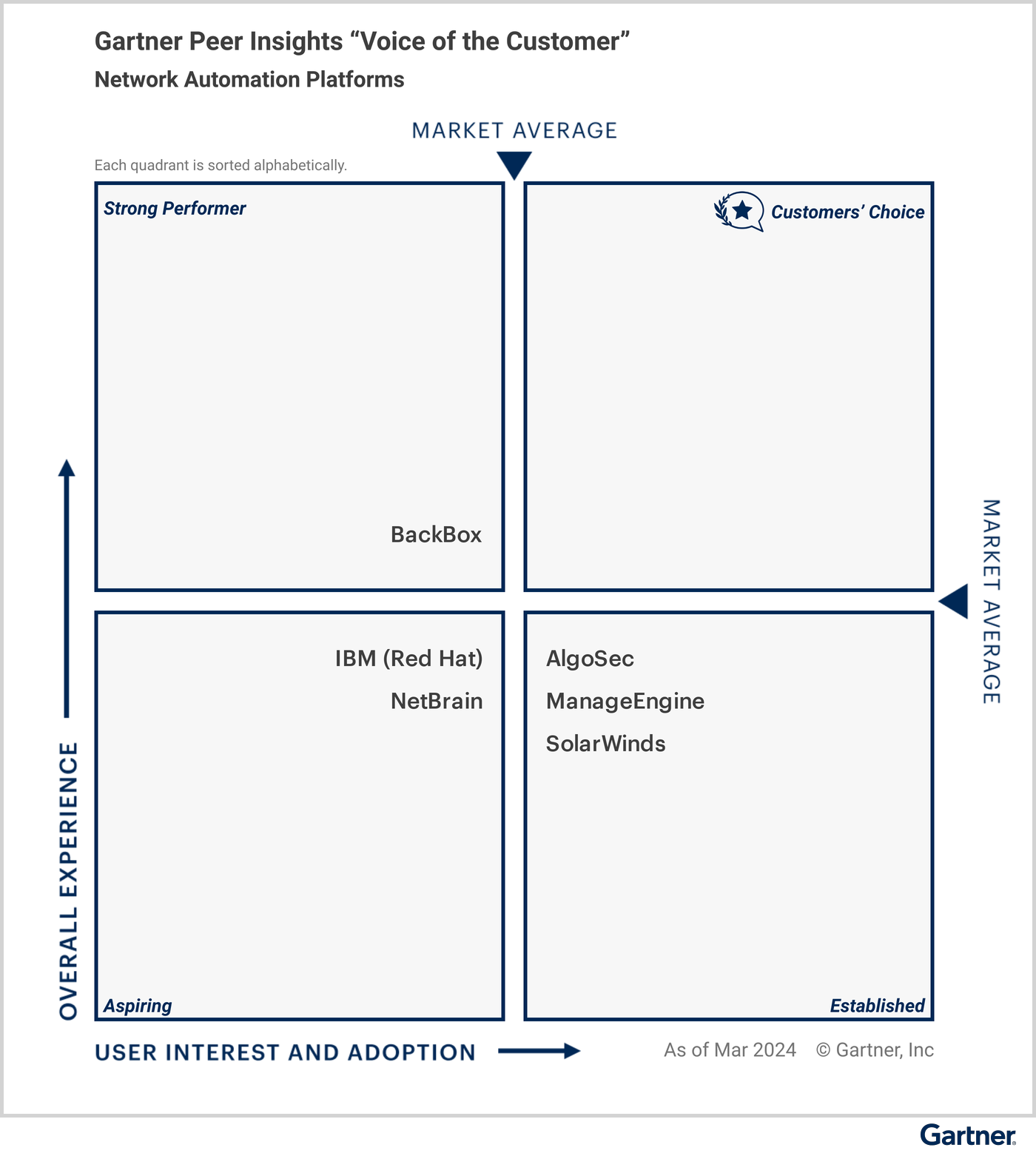
GARTNER® PEER INSIGHTSᵀᴹ
BackBox is the only Vendor Recognized as a Strong Performer in Network Automation Platforms


